Cara menginstal linux DEBIAN berbasis TEXT
Cara menginstal linux DEBIAN berbasis TEXT 1.pada tampilan awal, pilih install jika menginstall debian berbasis teks, dan apabila menginstall debian berbasis GUI pilih Graphical instal

2. selanjutnya pilih bahasa yang di gunakan, dan klik enter

3. pilih layout keyboard yang akan di gunakan

4. tunggu sampai loading selesai

5. dan pada tampilan ini ketikkan nama host dan pilih selanjutnya

6. tuliskan nama alamat internet anda. lalu pilih selanjutnya

7.tunggu proses konfigurasi waktu selesai

8. pilih zona waktu dan tekan enter

9. pada tampilan untuk membuat hardisk pilih manual karna membuat hardisk secara manual

10. pada tampilan ini pilih SCS I 1 (0,0,0), dan tekan enter

11. pada pilihan untuk membuat partisi pada tempat yang kosong pada hardisk pilih ya

12. pilih pri/log 8.6 ruang kosong dan tekan enter

13. pada pilihan ini pilih buat partisi baru

14. dan ketikan ukuran partisi sebesar 1024 MB dan pilih pilahan selanjutnya

15. pilih jenis partisi primer dan tekan enter

16. pada pilihan lokasi partisi pilih awal dan tekan enter

17. pada pilihan gunakan sebagai sistem berkas berjunal Ext3 dan tekan enter

18. pada tampilan ini pilih ruang swap dan tekan enter

19. pilih selesai menyusun partisi dan tekan enter

20. dan selanjutnya pilih ruang kosong untuk membuatpartisi selanjutnya dan tekan enter

21. pada pilihan ini pilih buat partisi baru dan tekan enter

22. untuk kapasitas ruang hardisk ini isi dengan 100 MB

23. pada pilihan ini pilih logikal dan enter

24. pada pilihan untuk tempat pembuat partisi ini pilih awal dan enter

25. tekan enter pada titik kait, tekan enter

26. pilih /boot dan tekan enter

27. pilih selesai menyusun partisi, tekan enter

28. setelah partisi kedua jadi, selanjutnya membuat partisi ke tiga dengan cara memilih ruang kosong dan tekan enter

29. pilih buat partisi baru dan tekan enter

30. karna membuat partisi yang terakhir maka gunakan semua kapasitas hardisk yang tersisa dan pilih lanjutkan

31. pada pilihan jenis hardisk ini pilih logikal dan tekan enter

32. pada titik kait pilih / dan pilih selesai menyusun partisi, tekan enter

33. setelah semua partisi selesai pilih selesai mempartisi dan tulis perubahan- perubahannya ke hardisk, tekan enter

34. pada pilihan ini pilih ya

35. tunggu hingga proses selesai

36. pada tampilan meminta kata sandi, isi kata sandi sesuai keinginan

37. masukkan kata sandi yang sesuai dengan kata sandi pada tampilan sebelumnya

38. ketikan nama pengguna dan pilih untuk lanjutkan

39. konfirmasi nama pengguna yang sesuai dengan tampilan sebelumnya

40. masukan kembali kata sandi yang tadi dan pilih lanjutkan

41. masukkan kembali kata sandi untuk memastikan anda mengetiknya dengan benar

42. tunggu hingga proses selesai

43. pada tampilan ini pilih ya

44. pilih tidak pada tampilan ini

45. dan pada tampilan ini juga pilih tidak

46. tunggu hingga proses ini selesai

47. pada pilihan ini dapat memilih ya atau tidak sesuai keinginan, keterangan lebih lanjut dapat di baca pada tampilan ini.

48. tunggu hingga proses selesai

49. ini adalah tampilan untuk perangkat lunak yang mau di unstall, pada pilihan ini pilih lingkung desktop

50. tunggu hingga proses selesai

51. pilih ya pada tampilan ini

52. tunggu proses ini selesai

53. installasi telah selesai dan selanjutnya untuk boot ke sistem baru dan pilih untuk lanjutkan

54. tunggu proses ini selesai
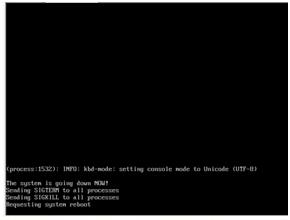
55. penginstallan telah selesai dan untuk masuk ketikkan nama pengguna dan password yang sesuai dengan nama pengguna dan password pada proses penginstallan tadi


56. os debian siap di gunakan

.png)
























































































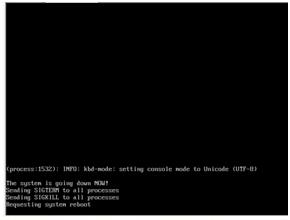









0 komentar: